Setting up automated cloud backups can feel like wrestling with a tangled garden hose: frustrating but necessary. Infrastructure as Code (IaC) can help you simplify the process by turning complex configurations into neat, repeatable scripts. Tools like Terraform and AWS CloudFormation allow you to automate your cloud backups, saving time and reducing errors. This guide will walk you through the process, with plenty of detailed examples to get you up and running.
Why Automate Cloud Backups with IaC?
Manual backups require you to rely on human consistency—a risky bet. Automating with IaC has clear advantages:
- Consistency: IaC ensures every backup is set up the same way, reducing room for mistakes.
- Automation: Backups run on a schedule, so you don’t have to remember.
- Version Control: Track changes in your configurations, roll back to earlier versions if needed.
- Scalability: Easily add new resources or modify schedules without starting from scratch.
The Tools You Need
Before diving in, gather your tools:
- IaC Tool: Choose between Terraform (supports multiple providers) or AWS CloudFormation (AWS-specific).
- Cloud Provider Account: AWS will be used in examples, but the principles apply to Azure and Google Cloud.
- Editor: Any text editor works, but tools like Visual Studio Code with IaC plugins can make life easier.
Step 1: Prepare Your Environment
Install Required Tools
- Terraform: Download and install from here. Ensure it’s in your system’s PATH.
- AWS CLI: Install the AWS CLI here.
Set Up AWS Authentication
Configure the AWS CLI with your credentials:
aws configure
Enter your AWS Access Key, Secret Key, and default region.
Step 2: Create Backup Storage
First, create an S3 bucket to store backups. You can do this manually or automate it with IaC.
Using Terraform
provider "aws" {
region = "us-east-1"
}
resource "aws_s3_bucket" "backup_bucket" {
bucket = "my-automated-backup-bucket"
acl = "private"
versioning {
enabled = true
}
lifecycle_rule {
id = "expire-old-backups"
enabled = true
expiration {
days = 30
}
}
}
- Save this to a file named
main.tf. - Initialize Terraform:
terraform init - Apply the configuration:
terraform apply
This creates an S3 bucket with versioning enabled and a lifecycle rule to delete objects after 30 days.
Using CloudFormation
Resources:
BackupBucket:
Type: AWS::S3::Bucket
Properties:
BucketName: my-automated-backup-bucket
VersioningConfiguration:
Status: Enabled
LifecycleConfiguration:
Rules:
- Id: "ExpireOldBackups"
Status: Enabled
ExpirationInDays: 30
Deploy this template:
aws cloudformation deploy --template-file backup-bucket.yaml --stack-name BackupBucketStack
Step 3: Configure Backups
The goal is to back up an EC2 instance daily and store the snapshots in your S3 bucket.
Terraform Example
resource "aws_backup_vault" "vault" {
name = "my-backup-vault"
}
resource "aws_backup_plan" "plan" {
name = "daily-backup-plan"
rule {
rule_name = "daily-backup-rule"
target_vault_name = aws_backup_vault.vault.name
schedule = "cron(0 12 * * ? *)" # Daily at noon
lifecycle {
delete_after = 30
}
}
}
resource "aws_backup_selection" "ec2_backup" {
name = "ec2-backup-selection"
iam_role_arn = aws_iam_role.backup_role.arn
plan_id = aws_backup_plan.plan.id
resources = [aws_instance.my_instance.arn]
}
resource "aws_instance" "my_instance" {
ami = "ami-0c55b159cbfafe1f0"
instance_type = "t2.micro"
tags = {
Name = "MyBackupInstance"
}
}
resource "aws_iam_role" "backup_role" {
name = "backup-role"
assume_role_policy = jsonencode({
Version = "2012-10-17"
Statement = [
{
Action = "sts:AssumeRole"
Effect = "Allow"
Principal = { Service = "backup.amazonaws.com" }
}
]
})
}
resource "aws_iam_role_policy" "backup_policy" {
name = "backup-policy"
role = aws_iam_role.backup_role.name
policy = jsonencode({
Version = "2012-10-17"
Statement = [
{
Action = [
"ec2:DescribeInstances",
"ec2:CreateSnapshot",
"ec2:DescribeVolumes",
"ec2:DescribeTags",
"s3:PutObject",
"s3:GetObject"
]
Effect = "Allow"
Resource = "*"
}
]
})
}
Run this configuration to automate your EC2 backups.
Step 4: Test Your Backup
- Trigger a Manual Backup
- Terraform: Run
terraform applyagain. - CloudFormation: In the AWS Management Console, go to Backup, and start the backup plan.
- Terraform: Run
- Verify the S3 Bucket
Check that backup snapshots appear in your bucket. - Simulate a Restore
Test the recovery process to ensure backups are functional.
Step 5: Expand and Optimize
Now that basic backups are in place, consider the following enhancements:
- Database Backups: Use tools like AWS RDS snapshots.
- Multi-Region Redundancy: Create backups in multiple regions for disaster recovery.
- Encryption: Encrypt backups for added security. Example in Terraform:
resource "aws_kms_key" "backup_key" {
description = "Key for encrypting backups"
}
resource "aws_backup_vault" "vault" {
name = "secure-backup-vault"
encryption_key_arn = aws_kms_key.backup_key.arn
}Common Issues and Fixes
- IAM Role Problems: Ensure your IAM role has the right permissions. Missing permissions often cause mysterious errors.
- Cron Syntax Errors: Use an online tool to verify your cron expressions.
- Region Mismatches: Double-check that all resources (buckets, instances, etc.) are in the same region.
Automating cloud backups with IaC can feel intimidating at first, but it quickly pays off in saved time and reduced headaches. Plus, once it’s set up, you can finally answer with confidence when someone asks, “Are our backups automated?”
If something goes wrong, don’t worry—debugging IaC scripts is practically a rite of passage. Just remember: The tools didn’t fail you; you probably failed the tools.
Now go forth and automate, one script at a time!
Martin Baker
Martin Baker, Managing Editor at Decoded.cc, harnesses a decade of digital publishing expertise to craft engaging content around technology, data, and culture. He leads cross-functional teams, enforces editorial excellence, and transforms complex ideas into accessible narratives—fueling Decoded.cc’s growth and impact.
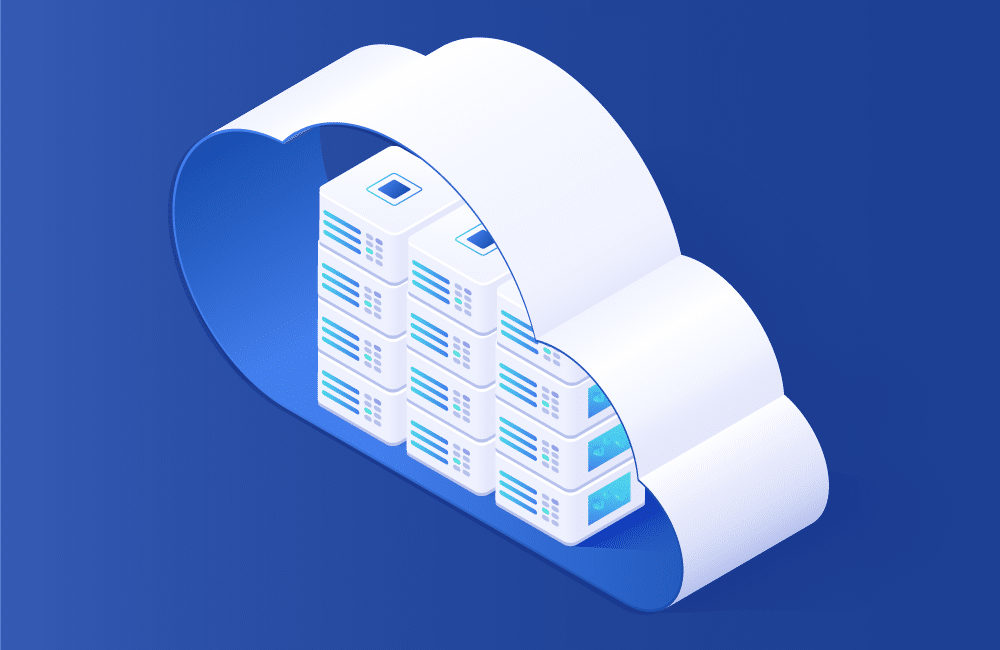


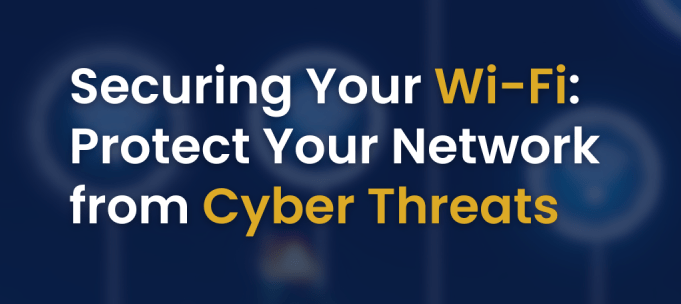


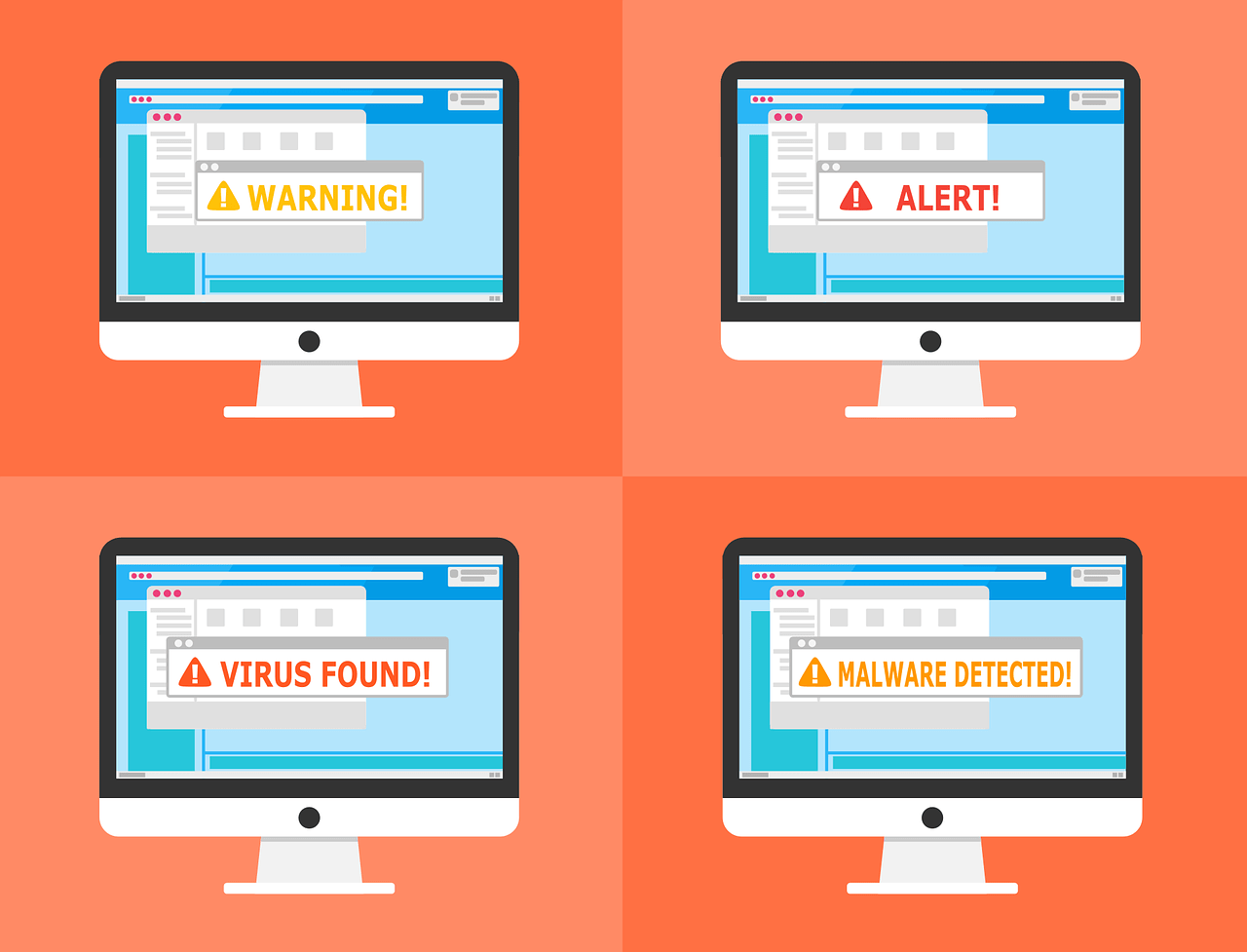

Leave a Reply